Try the Prompt Playground on Literal AI
Create your first Prompt on the Playground and run experiments on multiple LLMs.
Overview
You can access the playground via:- The main menu
Directly access a fresh playground to create, test and save prompts from scratch. - Prompts
Start from an existing prompt template: edit and run experiments to validate your template/settings changes. - LLM Generations
Investigate Generations from a real chat conversation and reproduce production issues.
If you start from scratch, you can open example templates, and iterate from there.
Prompt.
The selected prompt and version show in the upper left corner.Right of it, three actions:
With Code: Get a code snippet to get the prompt programmaticallyExperiment on Dataset: Run experiments against a dataset of your choice.Save: Save the current prompt as a new version — check out Prompt Management
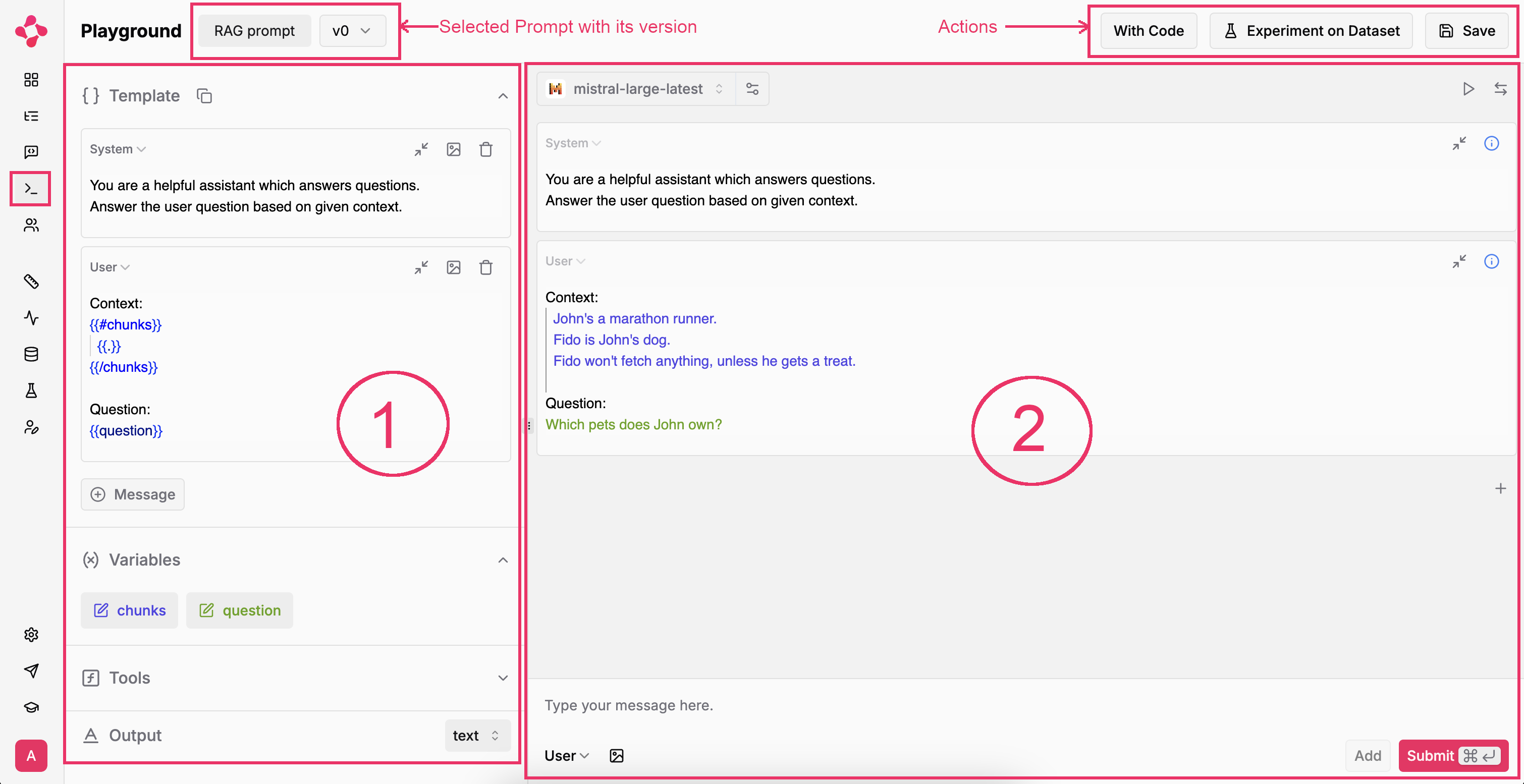
Playground Overview
Prompt Template
Template and Variables
Let’s take a closer look at the Prompt Template section: The Template and Variables parts (1 & 2 below) really contain that new “programming language” to instruct LLMs. You can add multiple messages to your prompt:System: Instructions about the role of the assistant. For example, you can say that the assistant should provide concise answers.User: The user’s input, often enriched with context.Assistant: An LLM response, to simulate a conversation flow.Tool: Response to a tool call.

Prompt Template
Avoid exposing variables on
System messages and letting user input reach. Prefer to use variables in User and Assistant messages.chunks: The chunks retrieved, say from a vector database.question: The user’s query.
Variables follow the Mustache templating format.Double curly brackets (mustaches 😉) always surround variable names.
A variable is written like
A variable is written like
{{variable}}.If-statements and for-loops are written as {{#x}} ... {{/x}}:- if
xis a boolean value, the section tags act like a conditionalifstatement - when
xis an array, they behave like aforloop: access each element with{{.}}
Tools
You can also declare tools on your prompt: given a tool description in proper JSON format, LLM models can determine whether a call to that tool is the next best action based on the user’s input.If you need to specify the return value of a tool, use template messages above and select the
Tool message type.Output types
Choose the output format for your prompt: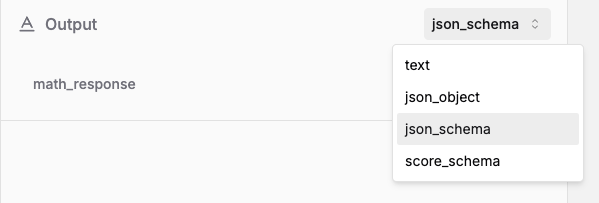
Output formats
Text
text: free-text response
JSON mode
json_object: JSON response with no specific schema enforced. Some providers ask to explicitly instruct the LLM to output JSON.
JSON schema
json_schema: JSON response following the given JSON schema.
Score schema
score_schema: specific to Literal AI and particular useful for LLM-as-a-Judge prompts.
You can choose a Score Schema which forces your LLM to output a JSON of the form:
Be advised that the format of
Make sure to follow your provider’s specification.
json_schema itself varies from provider to provider.Make sure to follow your provider’s specification.
LLM Interaction
Interaction with LLMs takes place in the central panel: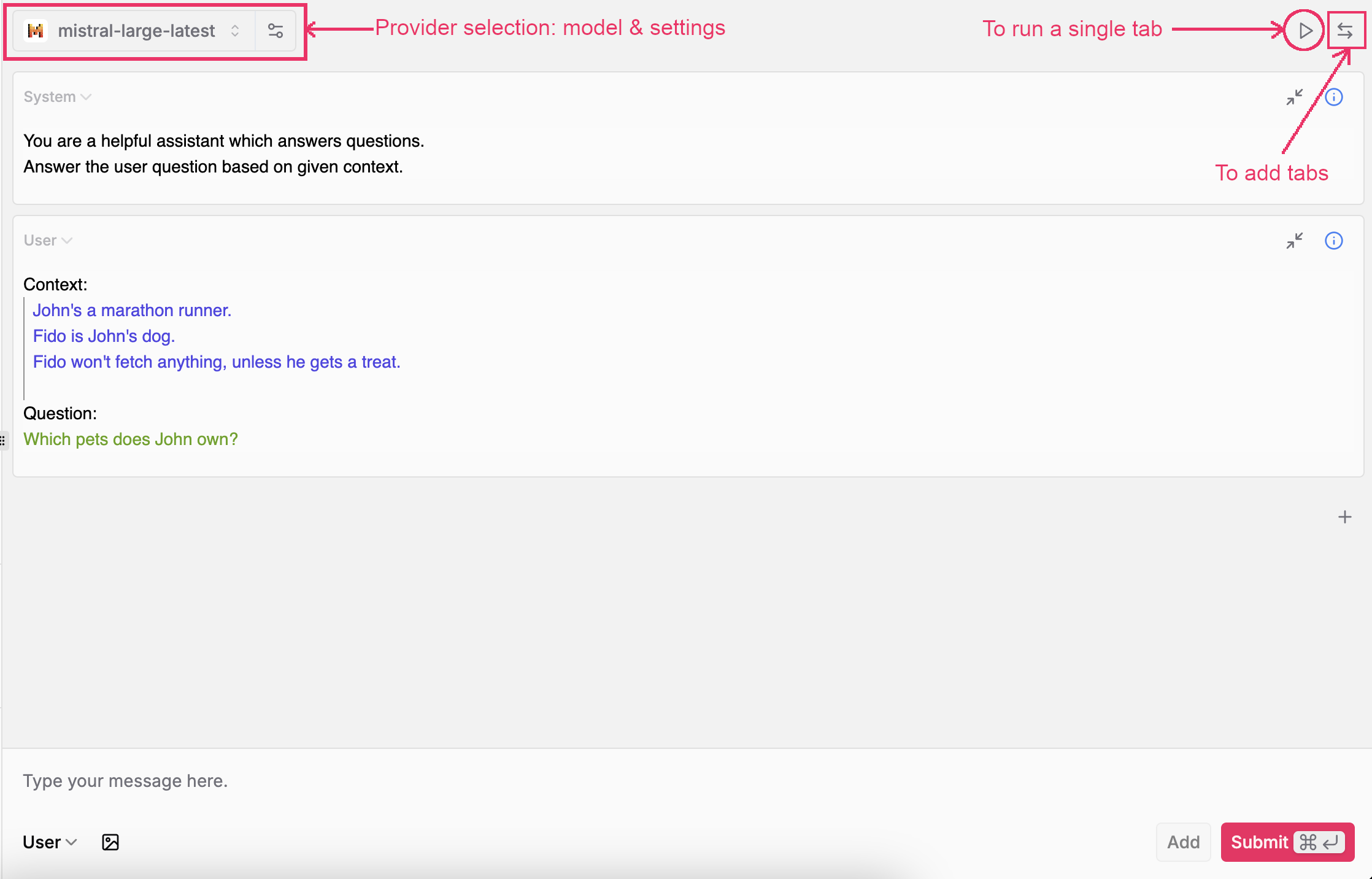
LLM Interaction
LLM Settings
Atop, you will find the LLM settings. Select any configured LLM provider and pick a model.The settings icon lets you choose temperature, stop sequences, etc.
 Provider & Model |  LLM Settings |
Here’s a recap on classic LLM settings:Temperature: Controls randomness. Lower temperatures result in less random generations (0 = deterministic). The higher the temperature, the closer to uniform token sampling.Maximum Length: Maximum number of tokens to generate. Limits vary from model to model: anywhere between 1024 and 32,192.Stop Sequences: Use up to four sequences where the API will stop generating further tokens. The returned text will not contain the stop sequence.Top P or Nucleas Sampling: Controls diversity by restricting tokens to consider. Higher
Top P values consider more possible tokens, even the less likely ones, which makes the generated text more diverse.Frequency Penalty: Penalizes new tokens based on their existing frequency in the text so far. Decreases the model’s likelihood to repeat the same line verbatim.Presence Penalty: Penalizes new tokens based on whether they appear in the text so far. Increases the model’s likelihood to talk about new topics.Try out & in-context debugging
The bottom box lets you input a multimodal message (text, image, etc.) to send to the LLM. You may also add messages from within the canvas to simulate a conversation flow / test a new idea. If you accessed the playground via an LLM call, you get the full conversation context.A must to troubleshoot production issues!
Use
Cmd+Enter to send your message.Multiple LLMs
Finally, leverage multiple tabs to simultaneously run your prompt against different LLMs / settings. Selectively run tabs with the play button on the top right of each tab.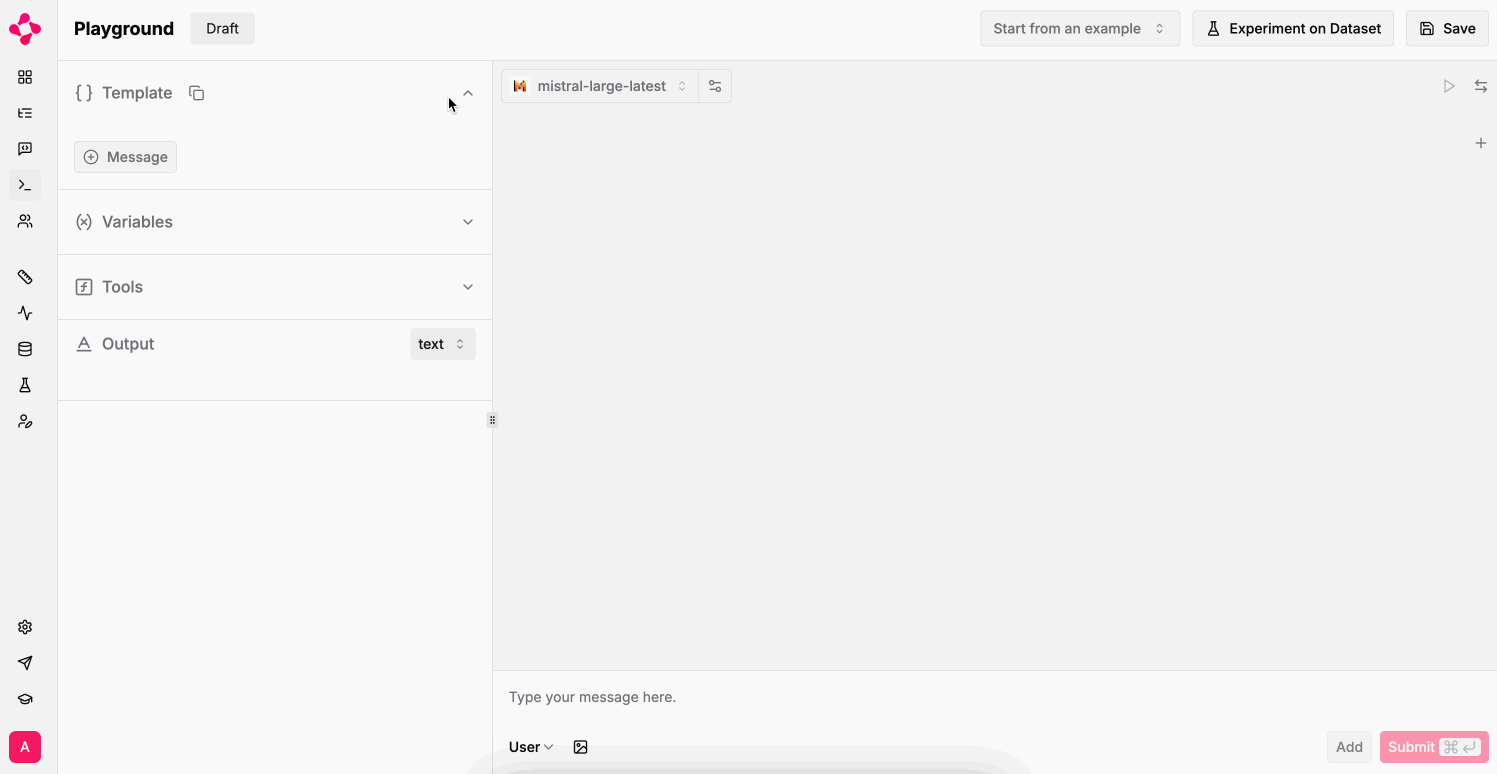
Multiple tabs
Check out the Prompts documentation.

